how to run django project in vs code
Django Tutorial in Visual Studio Code
Django is a high-level Python framework designed for rapid, secure, and scalable web development. Django includes rich support for URL routing, page templates, and working with data.
In this Django tutorial, you create a simple Django app with three pages that use a common base template. You create this app in the context of Visual Studio Code in order to understand how to work with Django in the VS Code terminal, editor, and debugger. This tutorial does not explore various details about Django itself, such as working with data models and creating an administrative interface. For guidance on those aspects, refer to the Django documentation links at the end of this tutorial.
The completed code project from this Django tutorial can be found on GitHub: python-sample-vscode-django-tutorial.
If you have any problems, you can search for answers or ask a question on the Python extension Discussions Q&A.
Prerequisites
To successfully complete this Django tutorial, you must do the following (which are the same steps as in the general Python tutorial):
Install the Python extension.
Install a version of Python 3 (for which this tutorial is written). Options include:
- (All operating systems) A download from python.org; typically use the Download Python 3.9.1 button that appears first on the page (or whatever is the latest version).
- (Linux) The built-in Python 3 installation works well, but to install other Python packages you must run
sudo apt install python3-pipin the terminal. - (macOS) An installation through Homebrew on macOS using
brew install python3(the system install of Python on macOS is not supported). - (All operating systems) A download from Anaconda (for data science purposes).
On Windows, make sure the location of your Python interpreter is included in your PATH environment variable. You can check the location by running
pathat the command prompt. If the Python interpreter's folder isn't included, open Windows Settings, search for "environment", select Edit environment variables for your account, then edit the Path variable to include that folder.
Create a project environment for the Django tutorial
In this section, you create a virtual environment in which Django is installed. Using a virtual environment avoids installing Django into a global Python environment and gives you exact control over the libraries used in an application. A virtual environment also makes it easy to Create a requirements.txt file for the environment.
On your file system, create a project folder for this tutorial, such as
hello_django.In that folder, use the following command (as appropriate to your computer) to create a virtual environment named
.venvbased on your current interpreter:# Linux sudo apt-get install python3-venv # If needed python3 -m venv .venv source .venv/bin/activate # macOS python3 -m venv .venv source .venv/bin/activate # Windows py -3 -m venv .venv .venv\scripts\activateNote: Use a stock Python installation when running the above commands. If you use
python.exefrom an Anaconda installation, you see an error because the ensurepip module isn't available, and the environment is left in an unfinished state.Open the project folder in VS Code by running
code ., or by running VS Code and using the File > Open Folder command.In VS Code, open the Command Palette (View > Command Palette or (Ctrl+Shift+P)). Then select the Python: Select Interpreter command:
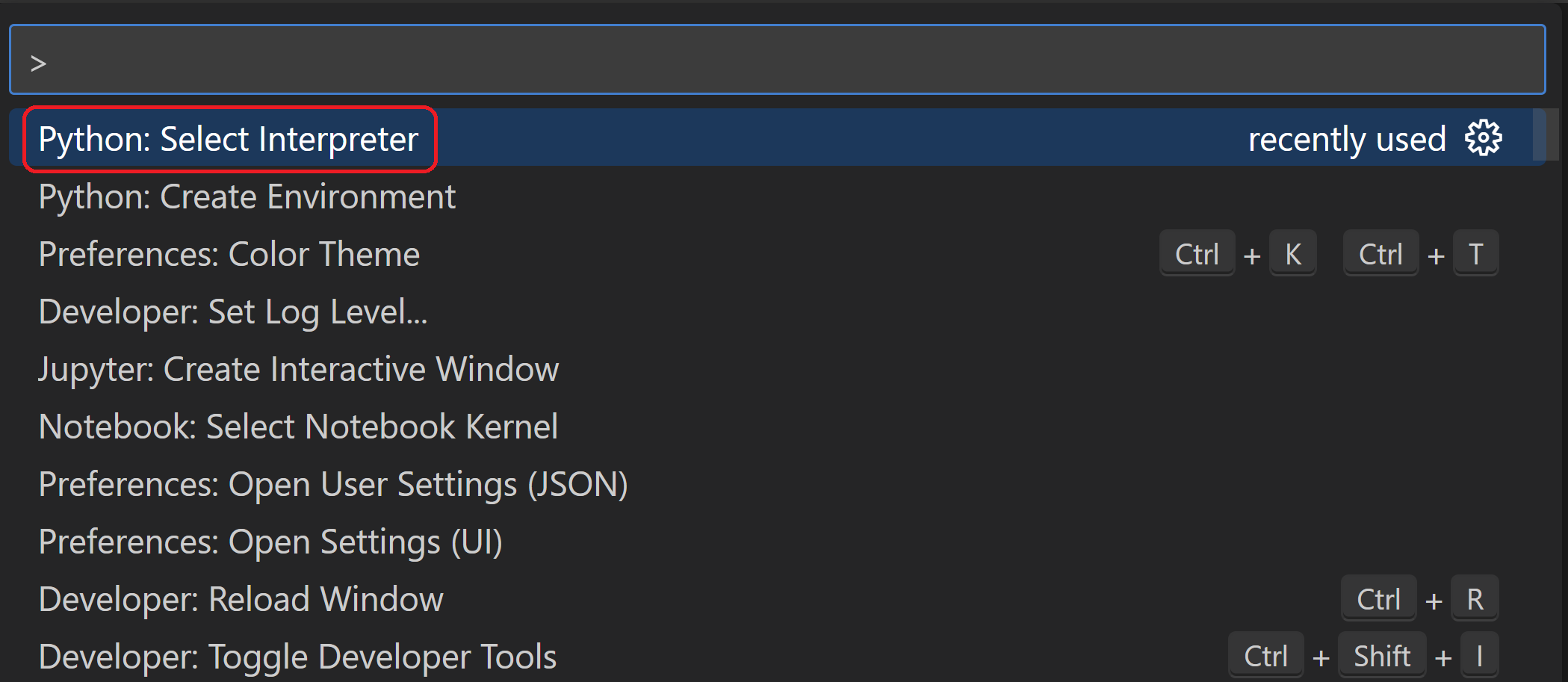
The command presents a list of available interpreters that VS Code can locate automatically (your list will vary; if you don't see the desired interpreter, see Configuring Python environments). From the list, select the virtual environment in your project folder that starts with
./.venvor.\.venv: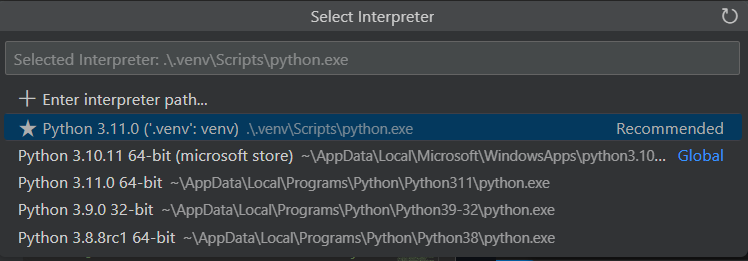
Run Terminal: Create New Terminal (Ctrl+Shift+`) from the Command Palette, which creates a terminal and automatically activates the virtual environment by running its activation script.
Note: On Windows, if your default terminal type is PowerShell, you may see an error that it cannot run activate.ps1 because running scripts is disabled on the system. The error provides a link for information on how to allow scripts. Otherwise, use Terminal: Select Default Shell to set "Command Prompt" or "Git Bash" as your default instead.
The selected environment appears on the right side of the VS Code status bar, and notices the ('.venv': venv) indicator that tells you that you're using a virtual environment:

Update pip in the virtual environment by running the following command in the VS Code Terminal:
python -m pip install --upgrade pipInstall Django in the virtual environment by running the following command in the VS Code Terminal:
python -m pip install django
You now have a self-contained environment ready for writing Django code. VS Code activates the environment automatically when you use Terminal: Create New Terminal (Ctrl+Shift+`). If you open a separate command prompt or terminal, activate the environment by running source .venv/bin/activate (Linux/macOS) or .venv\Scripts\Activate.ps1 (Windows). You know the environment is activated when the command prompt shows (.venv) at the beginning.
Create and run a minimal Django app
In Django terminology, a "Django project" is composed of several site-level configuration files, along with one or more "apps" that you deploy to a web host to create a full web application. A Django project can contain multiple apps, each of which typically has an independent function in the project, and the same app can be in multiple Django projects. An app, for its part, is just a Python package that follows certain conventions that Django expects.
To create a minimal Django app, then, it's necessary to first create the Django project to serve as the container for the app, then create the app itself. For both purposes, you use the Django administrative utility, django-admin, which is installed when you install the Django package.
Create the Django project
In the VS Code Terminal where your virtual environment is activated, run the following command:
django-admin startproject web_project .This
startprojectcommand assumes (by use of.at the end) that the current folder is your project folder, and creates the following within it:manage.py: The Django command-line administrative utility for the project. You run administrative commands for the project usingpython manage.py <command> [options].A subfolder named
web_project, which contains the following files:__init__.py: an empty file that tells Python that this folder is a Python package.asgi.py: an entry point for ASGI-compatible web servers to serve your project. You typically leave this file as-is as it provides the hooks for production web servers.settings.py: contains settings for Django project, which you modify in the course of developing a web app.urls.py: contains a table of contents for the Django project, which you also modify in the course of development.wsgi.py: an entry point for WSGI-compatible web servers to serve your project. You typically leave this file as-is as it provides the hooks for production web servers.
Create an empty development database by running the following command:
python manage.py migrateWhen you run the server the first time, it creates a default SQLite database in the file
db.sqlite3that is intended for development purposes, but can be used in production for low-volume web apps. For additional information about databases, see the Types of databases section.To verify the Django project, make sure your virtual environment is activated, then start Django's development server using the command
python manage.py runserver. The server runs on the default port 8000, and you see output like the following output in the terminal window:Performing system checks... System check identified no issues (0 silenced). January 15, 2021 - 14:33:31 Django version 3.1.5, using settings 'web_project.settings' Starting development server at http://127.0.0.1:8000/ Quit the server with CTRL-BREAK.Django's built-in web server is intended only for local development purposes. When you deploy to a web host, however, Django uses the host's web server instead. The
wsgi.pyandasgi.pymodules in the Django project take care of hooking into the production servers.If you want to use a different port than the default 8000, specify the port number on the command line, such as
python manage.py runserver 5000.Ctrl+click the
http://127.0.0.1:8000/URL in the terminal output window to open your default browser to that address. If Django is installed correctly and the project is valid, you see the default page shown below. The VS Code terminal output window also shows the server log.
When you're done, close the browser window and stop the server in VS Code using Ctrl+C as indicated in the terminal output window.
Comments
Post a Comment